Fancy Web 2.0 Text
Create a text effect with an amazing 2.0 look.
– First we start by creating a new file(CTRL+N) and write using a blod font and #eb008c as color.

– Now we’re going to apply some layer styles, start with Drop Shadow using the values below:
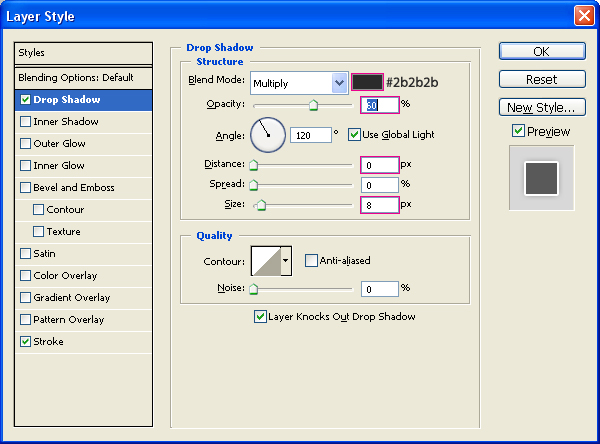
– Now Stroke with the following values:
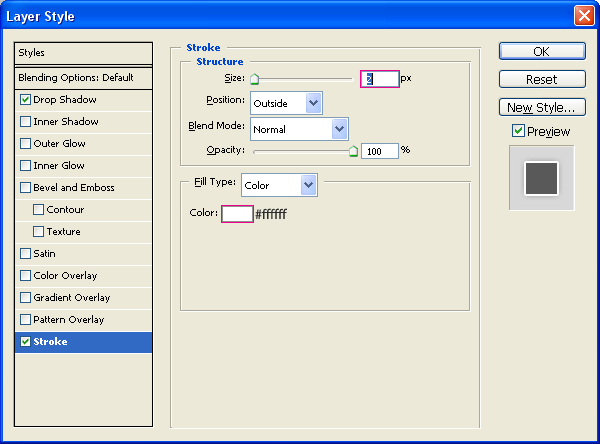
– Using the Rectangle Marquee Tool  make a selection from the middle of the text to the top, as in the image below
make a selection from the middle of the text to the top, as in the image below
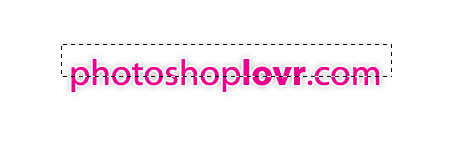
– Now go to Select -> Transform Selection and click the Switch between free transform and wrap modes  icon located in the upper toolbar. After the menu changes, select Flag from the drop-down menu
icon located in the upper toolbar. After the menu changes, select Flag from the drop-down menu
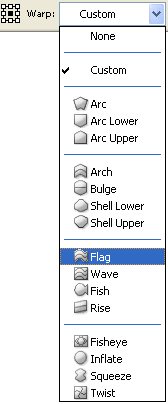
– The selection should like the following, you can play with the values to fit your text:
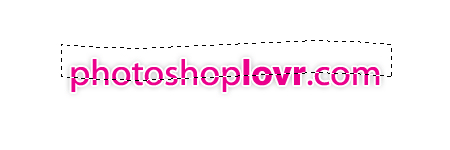
– Now create a new layer and with the Gradient Tool, using a White to Transparent gradient, make a gradient from the top to bottom of the selection
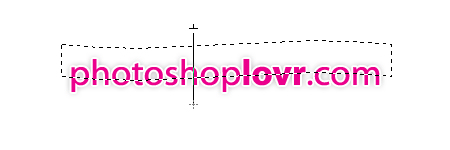
– Create a new layer and Ctrl+Click over the text layer thumb to select it. Using the same White to Transparent gradient, make a gradient from the bottom to top of the selection

– Change the blending option of this layer to Overlay and change the Opacity if neccesary to get the final result
